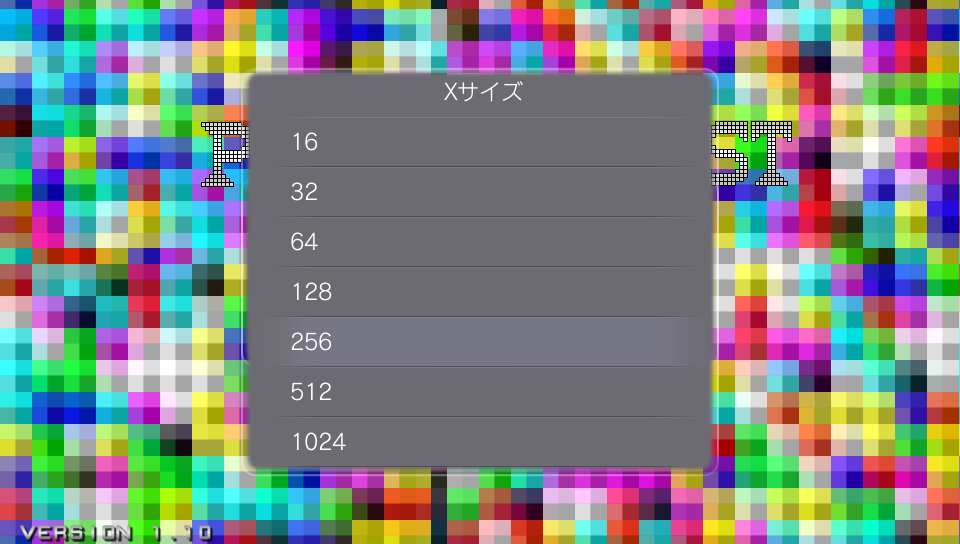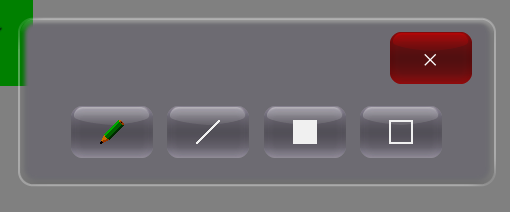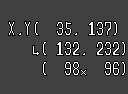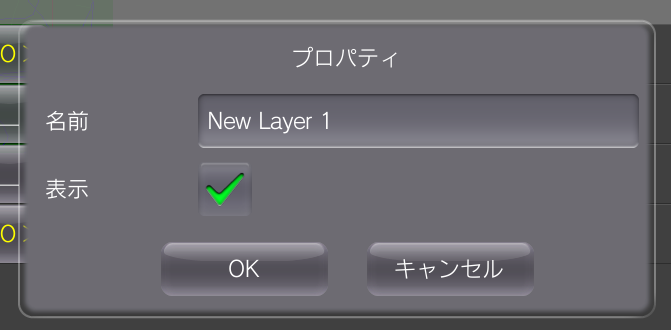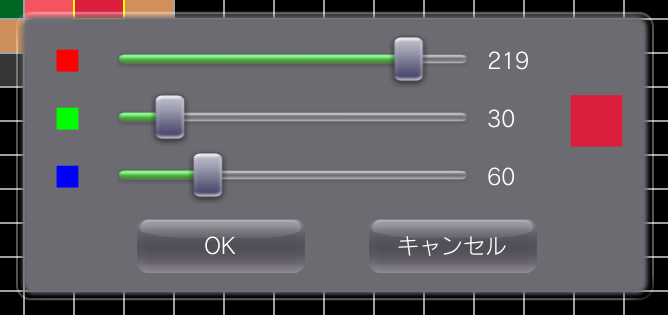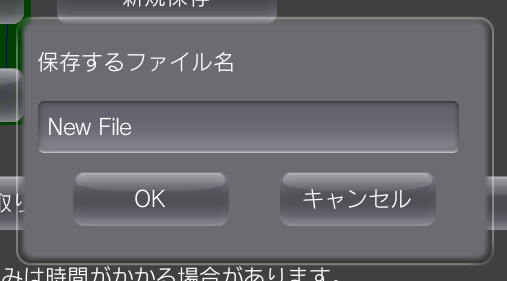マニュアル(Version 1.10向け)
タイトル
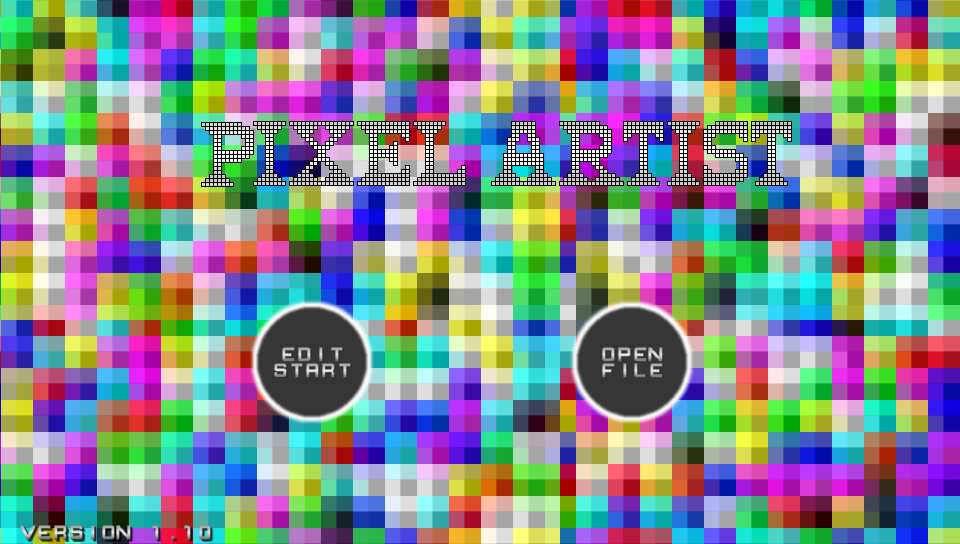
エディット開始
新規作成するデータの設定を行う画面です。
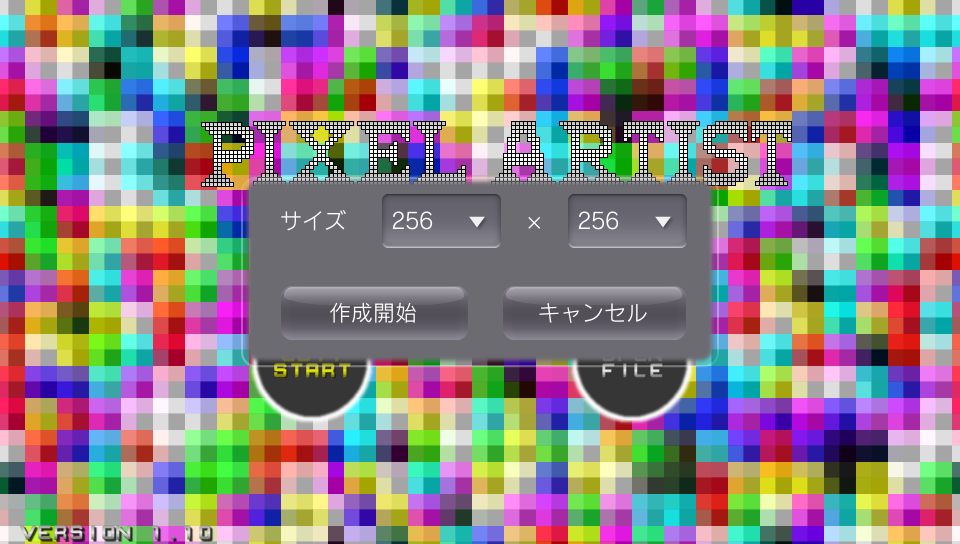
ファイルを開く
ロードするデータを選択、決定する画面です。
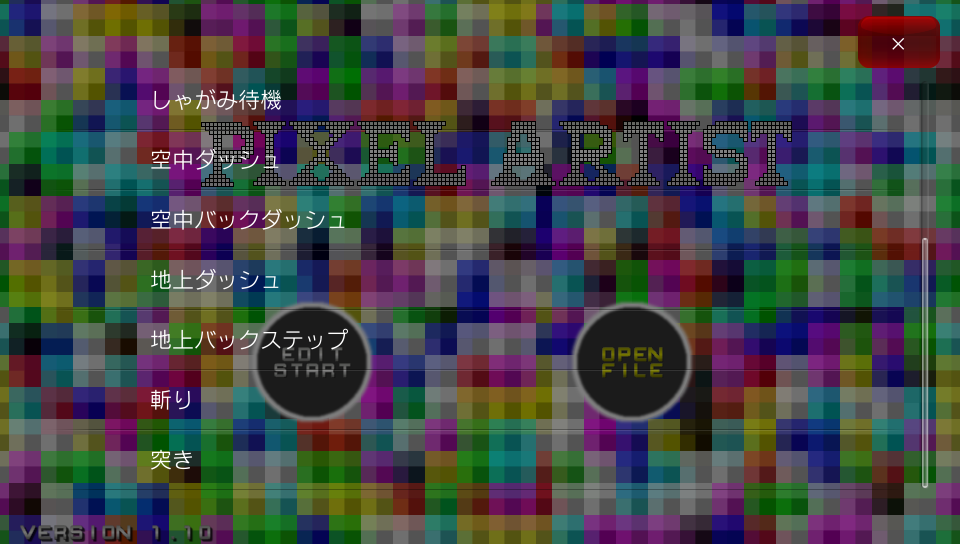
エディット
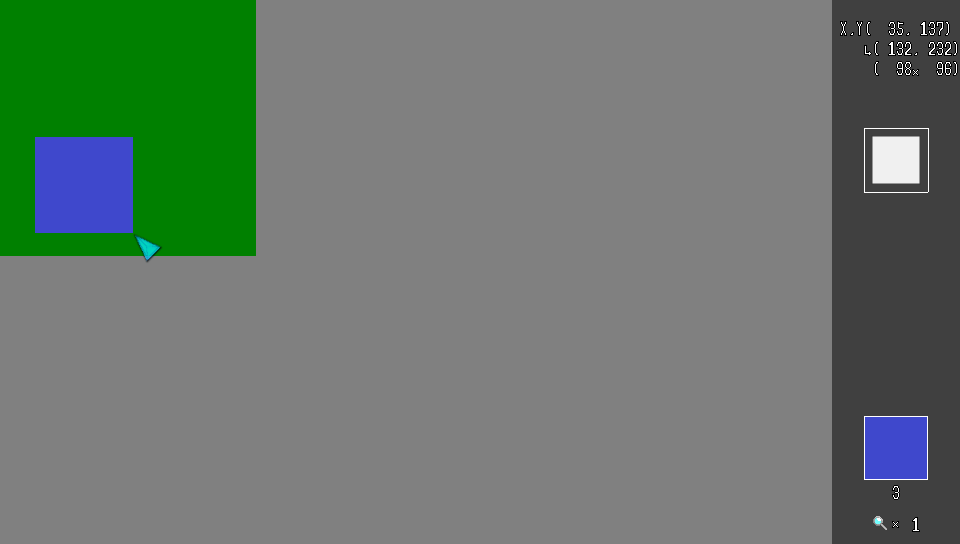
■キー入力と動作
エディット画面では以下のキー操作が存在します。
基本的にピクセルの描画操作を行っている最中は他の操作を行うことはできません。
基本的にピクセルの描画操作を行っている最中は他の操作を行うことはできません。
|
動作
|
操作内容
|
説明
|
| カーソル移動 | 左スティック |
描画カーソルを移動します。 カーソルの先端のピクセルが描画や処理の対象になります。 |
| キャンバス スクロール |
Lボタン + 左スティック または、Lボタン + 画面フリック |
画面をスクロールし、表示されていない部分を表示することができます。 ※拡大後のキャンバスサイズが画面サイズより大きくならないと スクロールできるようになりません |
| レイヤーリスト表示 | Rボタン |
レイヤー管理を行う画面を表示します。 詳細は「レイヤー管理」の項を参照して下さい。 |
| グリッド表示切替 | Selectボタン |
押すたび表示ON・OFFが交互に切り替わりますが、 グリッドが表示されるのは「ON」の状態でも4倍以上からです。 等倍~2倍の時は設定状態に関係なく表示されません。 |
| スポイト | □ボタン |
編集対象のレイヤーのカーソル位置のピクセルカラーが セットされているパレットを選択状態にします。 前後のレイヤーのピクセルは見えていても対象になりません。 |
| パレット一覧 | △ボタン |
パレット管理を行う画面を表示します。 詳細は「パレット一覧」の項を参照して下さい。 |
| 描画モード選択 | ×ボタン |
描画モードを選択するウィンドウを表示します。 ペン、ライン、矩形(塗りつぶし有/無)からモードを選択できます。 |
| ピクセル描画 |
○ボタン( + 左スティック) またはタップ・フリック |
描画モードを選択するウィンドウを表示します。 ペン、ライン、矩形(塗りつぶし有/無)からモードを選択できます。 |
| ズームイン/アウト | 十字キーの↑または↓ |
表示を等倍~32倍まで段階的に変更することができます。 現在の表示倍率は画面右下に表示されます。 描画中やスクロール中、各種ウィンドウが開いているときは操作できません。 |
| エディットメニュー | Startボタン |
エディットメニューを表示します。 詳細は「エディットメニュー」の項を参照して下さい。 |
レイヤー管理
レイヤー管理を行う画面です。
レイヤーの追加・削除や表示状態の切り替え、表示順序の入れ替えを行います。
レイヤーの追加・削除や表示状態の切り替え、表示順序の入れ替えを行います。
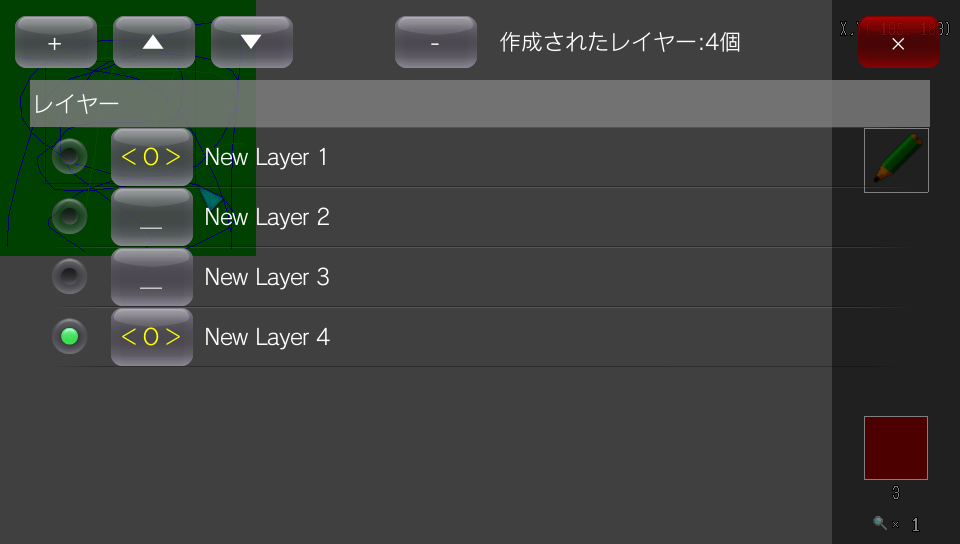
パレット一覧
パレット管理を行う画面です。
現在描画される色が格納されているパレット番号の枠は黄色になります。
タップまたは十字キーで描画する対象パレット番号を変更できます。
この画面を閉じるにはキャンセルボタンを押下します。
現在描画される色が格納されているパレット番号の枠は黄色になります。
タップまたは十字キーで描画する対象パレット番号を変更できます。
この画面を閉じるにはキャンセルボタンを押下します。
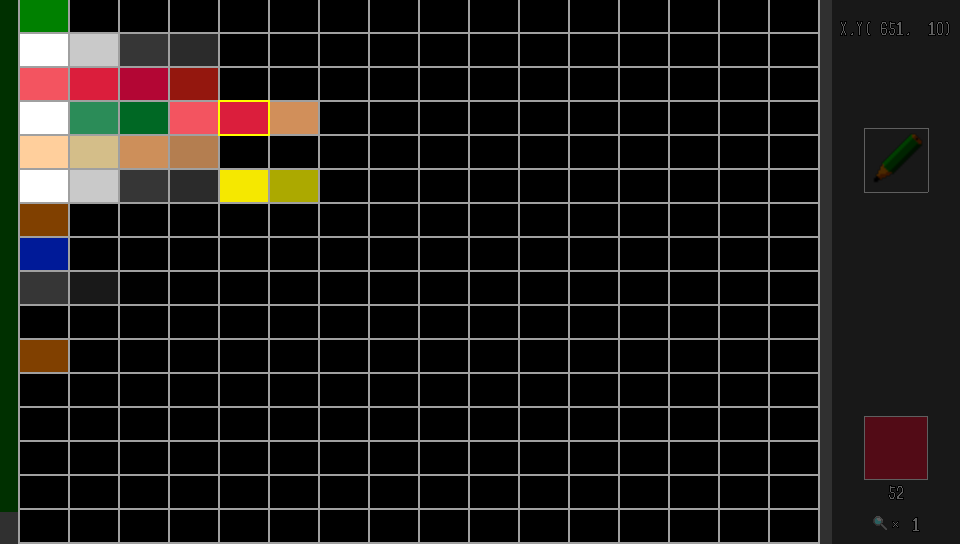
エディットメニュー

画像出力 - エディットメニュー
作成中のデータから画像を出力します。
出力形式は必ず透過png形式となり、透過色は0番パレットの色固定となります。
また、編集対象の画像と同時にパレットデータ画像も同時に出力されます。
なお、出力されたデータを「フォト」機能で閲覧した際画像が(解像度が低い場合特に)ぼやけたり、
縁に0番パレットの色が滲んだりすることがありますが、
これは本ソフトウェアの不具合ではなく、「フォト」機能の仕様で拡縮が発生した場合に
表示データに対して強制的にバイリニア補間(線形補間)が適用されるためです。
これにより元データが変更されることはありません。
出力した画像をPCで取り出すと滲んでいない状態のものを確認することができます(元絵が滲んでいる場合は別ですが…)。
出力形式は必ず透過png形式となり、透過色は0番パレットの色固定となります。
また、編集対象の画像と同時にパレットデータ画像も同時に出力されます。
なお、出力されたデータを「フォト」機能で閲覧した際画像が(解像度が低い場合特に)ぼやけたり、
縁に0番パレットの色が滲んだりすることがありますが、
これは本ソフトウェアの不具合ではなく、「フォト」機能の仕様で拡縮が発生した場合に
表示データに対して強制的にバイリニア補間(線形補間)が適用されるためです。
これにより元データが変更されることはありません。
出力した画像をPCで取り出すと滲んでいない状態のものを確認することができます(元絵が滲んでいる場合は別ですが…)。
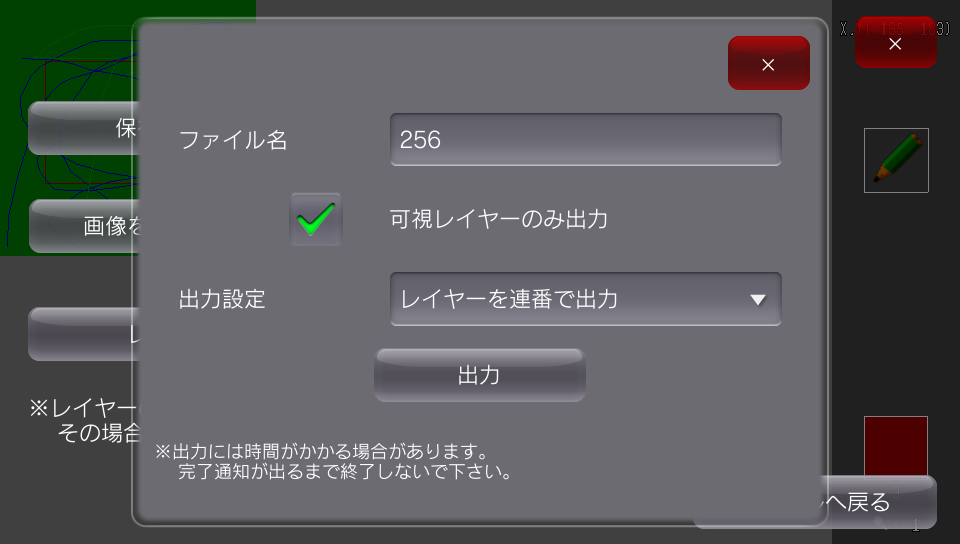
■同時に出力されるパレットデータについて
画像出力すると出力タイプ関係なく同時にパレットデータも別画像として出力されます。
この画像は256×1のpng形式で出力され、0番パレットの色が(0,0)、1番パレットの色が(1,0)…という形式で出力されます。
これによって出力されるパレットデータは「レイヤー取り込み/パレット取り込み - ポーズメニュー」(後述)でパレット取り込み機能で
パレットデータを一括インポートすることができます。
※他の画像編集ソフトで使用することを想定したものではありません。あくまでもPixel Artistで使用するための形式です。
この画像は256×1のpng形式で出力され、0番パレットの色が(0,0)、1番パレットの色が(1,0)…という形式で出力されます。
これによって出力されるパレットデータは「レイヤー取り込み/パレット取り込み - ポーズメニュー」(後述)でパレット取り込み機能で
パレットデータを一括インポートすることができます。
※他の画像編集ソフトで使用することを想定したものではありません。あくまでもPixel Artistで使用するための形式です。
レイヤー取り込み/パレット取り込み - ポーズメニュー
エディットメニューにおいてレイヤー情報とパレット情報を画像データから取得することができます。
ただし、256色のインデックスカラー画像のカラーパレットを直接取り込むことができるわけではありません。
また、取り込む画像は256色のインデックスカラー画像であってもフルカラーの画像として扱われます。
なお、jpeg(jpg)形式の画像の使用は非推奨です。
ただし、256色のインデックスカラー画像のカラーパレットを直接取り込むことができるわけではありません。
また、取り込む画像は256色のインデックスカラー画像であってもフルカラーの画像として扱われます。
なお、jpeg(jpg)形式の画像の使用は非推奨です。
■レイヤー取り込み
選択した画像をレイヤー情報としてインポートします。
インポートする画像はXYサイズが共に編集中のファイルのXYサイズ以下である必要あります。
どちらか一方でも超過しているものは取り込むことができません。
取り込んだ内容は編集レイヤーの左上から上書きします。
現在編集中のデータはレイヤーに存在する場合、その上から上書きされるのご注意下さい。
取り込みの際のパレットカラーの割り当ては
取り込み画像の各ピクセルの赤要素の数値 = パレット番号として処理されます。
また、赤要素が0ピクセルは自動で透明ピクセル(=0番パレット割り当て)となります。
インポートする画像はXYサイズが共に編集中のファイルのXYサイズ以下である必要あります。
どちらか一方でも超過しているものは取り込むことができません。
取り込んだ内容は編集レイヤーの左上から上書きします。
現在編集中のデータはレイヤーに存在する場合、その上から上書きされるのご注意下さい。
取り込みの際のパレットカラーの割り当ては
取り込み画像の各ピクセルの赤要素の数値 = パレット番号として処理されます。
また、赤要素が0ピクセルは自動で透明ピクセル(=0番パレット割り当て)となります。
例:あるピクセルカラーがRGB(78,90,128)であった場合
→そのピクセルはパレット78番の色が割り当てられていると判定されます。
※表示はパレット78番に設定されているの色になります
■パレット取り込み
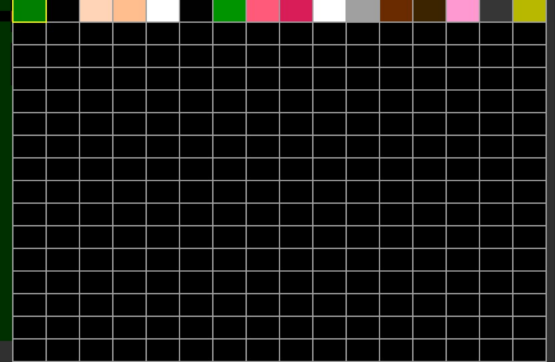
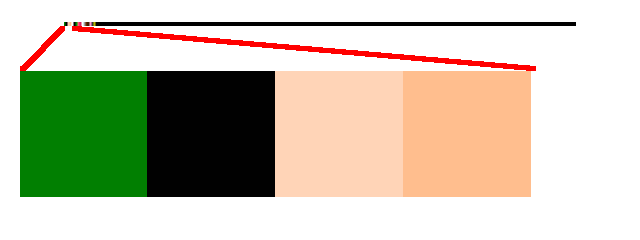
パレットデータはサイズが256×1の画像データのみ取り込み可能です。
X座標 = パレット番号となり、その座標のピクセルカラーが対応したカラー設定値になります。
取り込みは一括して256色全ての取り込み行い、個別または特定番号の複数のパレットのみ取り込むといったことはできません。
前述の通り、画像のカラーパレットを読み込むわけではないので、
インデックスカラー画像にパレットだけ設定して読み込ませても意味がないのでご注意下さい。
例:
パレットを以下のような状態にしたい場合
X座標 = パレット番号となり、その座標のピクセルカラーが対応したカラー設定値になります。
取り込みは一括して256色全ての取り込み行い、個別または特定番号の複数のパレットのみ取り込むといったことはできません。
前述の通り、画像のカラーパレットを読み込むわけではないので、
インデックスカラー画像にパレットだけ設定して読み込ませても意味がないのでご注意下さい。
例:
パレットを以下のような状態にしたい場合
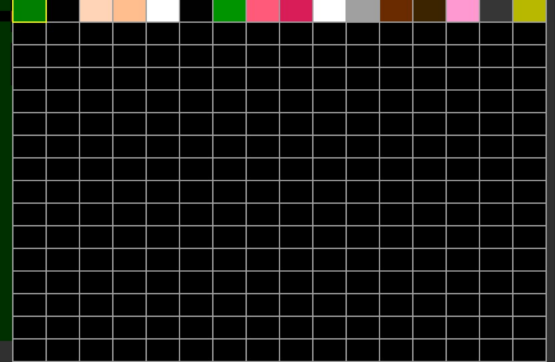
取り込み用の画像は以下のようになります。
※説明を解かりやすくするため、画像は本来のサイズよりも大きくしています。
※説明を解かりやすくするため、画像は本来のサイズよりも大きくしています。
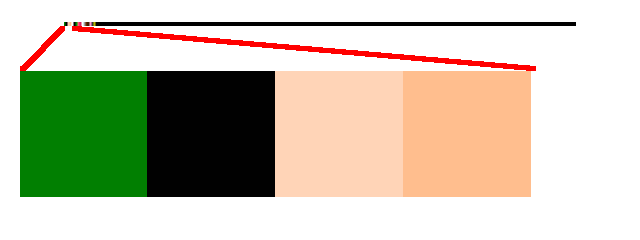
0番パレット
(0 , 0)
(0 , 0)
1番パレット
(1 , 0)
(1 , 0)
2番パレット
(2 , 0)
(2 , 0)
3番パレット
(3 , 0)
(3 , 0)